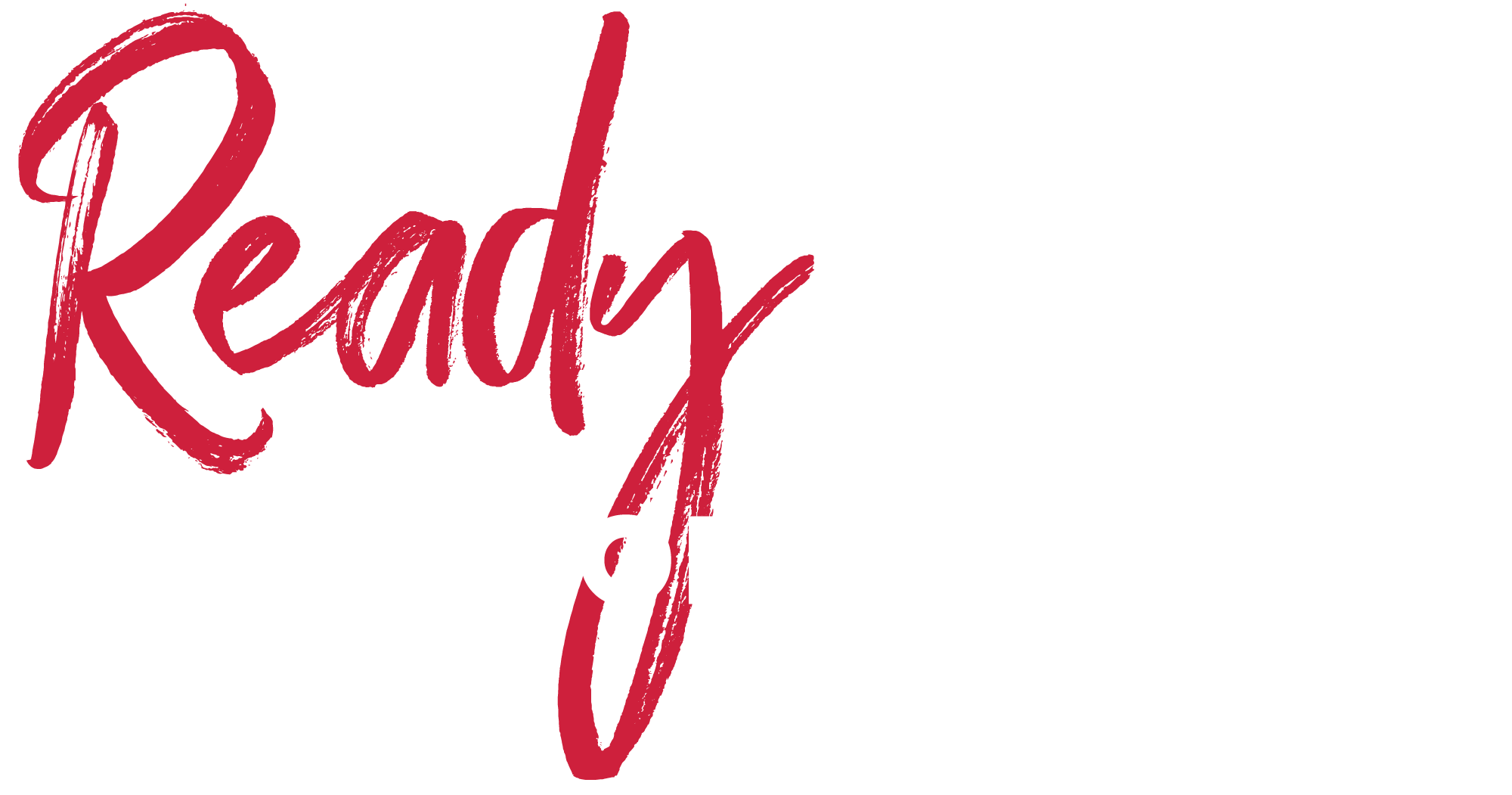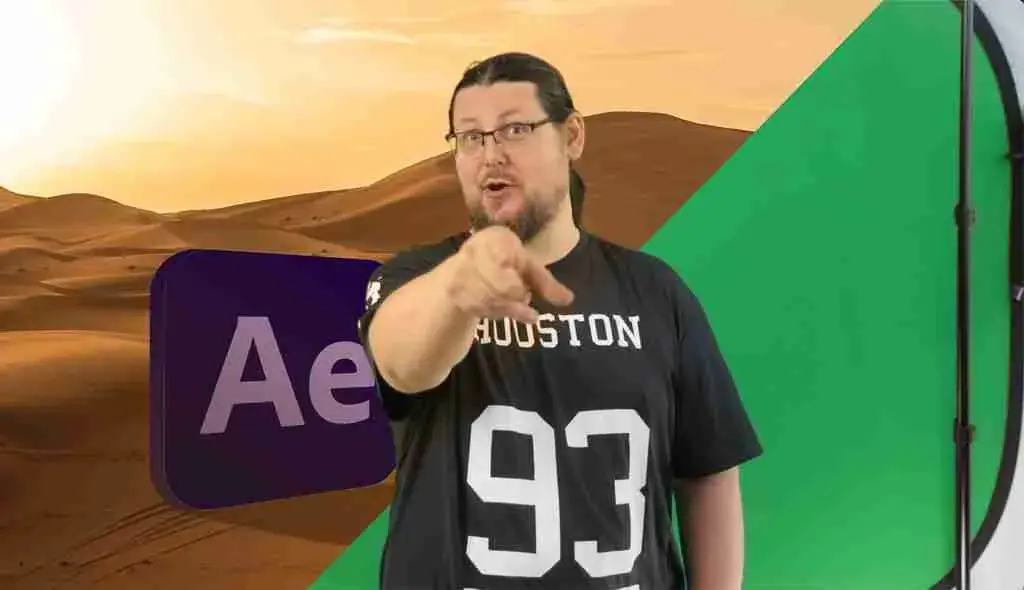
Adobe After Effects is a daunting beast for the newbie. One of my tutors once called it “Photoshop on crack”, but it’s so much more than that. When starting to use AE in my own workflow I was naturally confused and scared, but eventually found that it’s vastness of utility has become a vital part of my toolkit.
So, if you’re starting out in After Effects yourself, here’s 5 processes that are the core basis of the program.
Animation is the building blocks of After Effects. From moving a square up and down through to full blown character animations.
There are a few things that you need to start with when animating in After Effects. The first is the frame rate of your animation. This setting can be found at File > Project Settings > Time and change it to the fps (frames per second) of your choice. If you’re not sure what fps to use, most video projects should be 24fps or 30fps.
The next thing you’ll want to consider is keyframes. Keyframes are important for controlling the movement and appearance of objects in your animation. To add a keyframe, select an object on screen and go to Animation > Add Keyframe or press F6. Keyframes will also be added if there’s an existing keyframe on that property and then you adjust the property anywhere else along the timeline.
By default, all properties of an object will have interpolation between two keyframes applied, so as you move the keyframes up and down in your timeline, any changes to those properties will be gradual. However, this can result in unwanted movement or blurring that looks fake, so move keyframes carefully! To make smoother transitions between keyframes you can “ease” between them so the speed of effects slows down as it approaches the keyframe, usually resulting in more pleasing animation.
Character animation in After Effects can be a lot of fun. You can create custom animations for your characters or use templates to get started. There are many ways to animate your characters, and you can experiment until you find the method that works best for you. You may want to start by creating a basic walk cycle, and then add more complexity as you become more comfortable with the software. Plugins such as Rubberhose and DUiK use ‘inverse kinematics’ to help you animate more natural movement.
In After Effects, compositing is the process of combining different visual elements into a single image. This can be done by layering multiple images on top of each other, or by using masks to selectively reveal and hide parts of each image. Compositing may mean putting 3D or animated layers on top of existing live action film, but can equally be the practice of mixing together shapes, textures and effects.
When compositing using Adobe After Effects it’s good practice to make sure your layers are organised and properly labelled. This will help keep your project timeline clean and easy to follow. You’ll need to use keyframes in order create smooth transitions between different elements in your scene. Lastly, it’s important to pay attention to the colour palette of your composition and adjust accordingly.
In addition to basic layer-based compositing, After Effects also offers several powerful tools for creating complex effects animations.
Effect animation in After Effects can be simple or incredibly complex and really shows how powerful the program can be. From basic transformations like scaling and rotating, to more intricate animations like particle systems or fractal noise generators. Once you have chosen an effect, you need to decide how it will be animated. Some effects can be keyframed directly, which means that you can control the position, scale and rotation of each instance of the effect at specific points in time. Other effects require the use of expressions, which allow you to create custom animations using mathematical formulas. Finally, some effects (like those that generate particles) offer pre-set behaviours that can be customized through changing parameters exclusive to those effects.
There are many parameters that you can play with to create different effects in After Effects. Some of the most common ones include:
In addition to the native tools, plug-ins are also available for effects from companies like Red Giant and GenArts.
Keying is the process of compositing two or more video clips by removing a specific colour from one clip, usually the background, so that it can be overlaid on another. The most common use for keying is to create a green screen effect in which actors are filmed against a green background and then inserted into other scenes with different backgrounds. After Effects includes several tools for keying including the most powerful, the Keylight effect. The Keylight filter uses luminance and colour information as well as having options for adjusting how much of the image is affected and ways to reduce artifacts such as noise and halos.
After Effects also features ‘trackmats’ on individual layers. With minimal fuss you can mask out areas of black or white while using two layers. Found on the layer control area itself, you can cycle through Alpha and Luma mats with ease to control the output of the layer below. It’s possible to download plenty of animated black and white masks to use in this manner, and even easier to generate them yourself using AE’s own powerful animation tools.
When you track something in After Effects, you are telling the software to analyse a piece of footage and then create a motion path for a new layer that corresponds to the movement of the tracked object. There are several ways to track objects in AE, but all methods rely on analysing image data to identify patterns that can be used to calculate motion. One common way to track an object is by using AE’s built-in tracking tool, which is found under the Track menu. To use this tool, first select it from the menu and then click and drag around an area of your footage that contains good contrast between the background and foreground elements. Once you have selected an area, AE will automatically begin tracking any movement within the footage. Another way to track elements in your footage is by using AE’s 3D tracking capabilities. This method uses the same analysis of image data as with built-in tracking, but it also adds an extra dimension (pun intended) into your image.
This tracking data can then be applied to other layers, objects and position data. This allows you to track and follow elements within an image or even stabilise your frame to avoid camera shake, incredibly useful for us ‘run-and-gun’ filmmakers.
Obviously this isn’t everything you need to know about After Effects. The program is a deep and intricate beast and one that can keep surprising you. There are various ways to achieve your goals with animation, keying and motion graphics, so spend some time poking around with AE and you’ll be rewarded.
Alternatively, feel free to contact us and we’ll be happy to produce your After Effects driven projects, without you getting lost in the weeds of programming.
Animation is the building blocks of After Effects. From moving a square up and down through to full blown character animations.